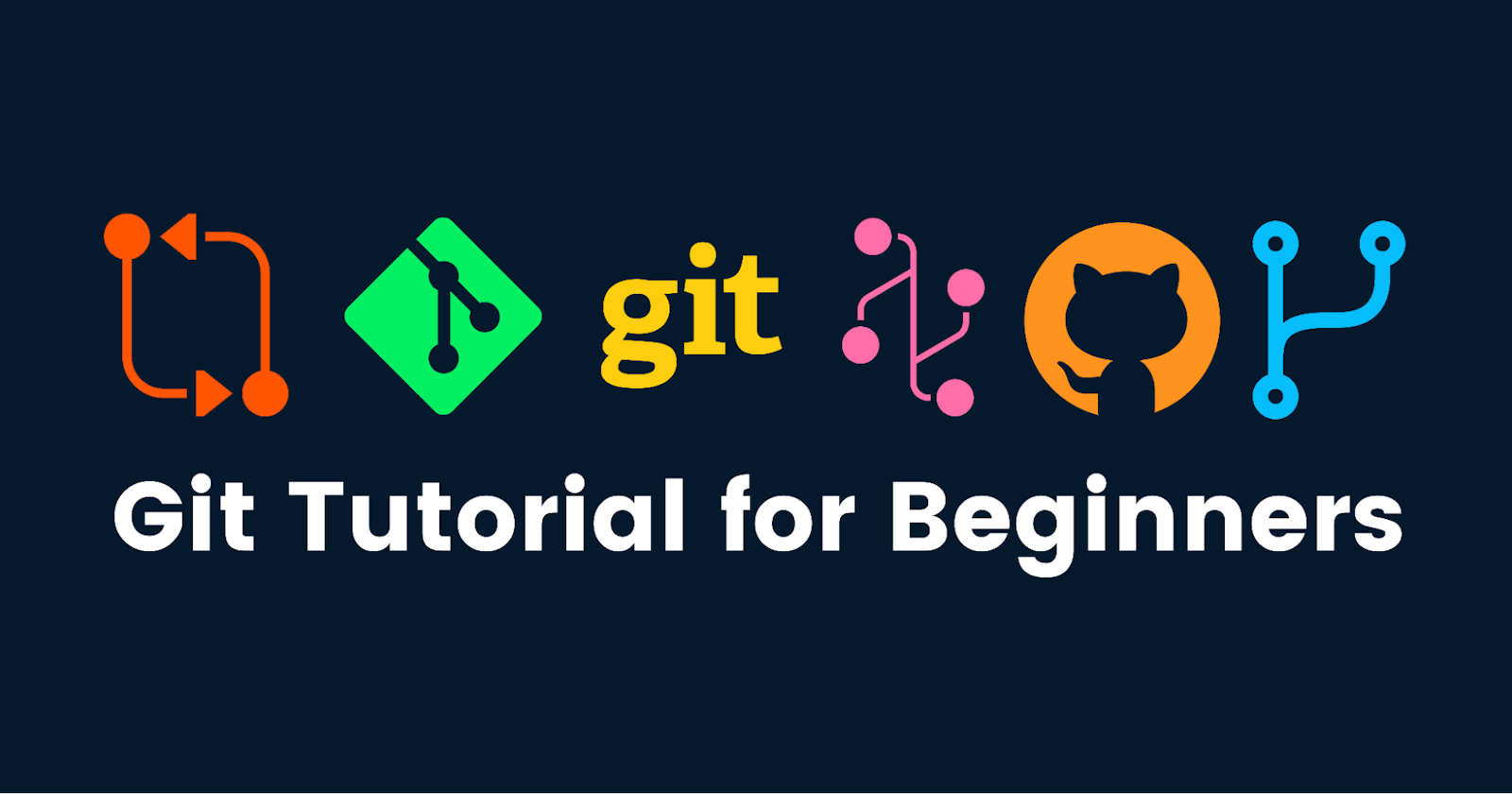Git and GitHub: A Beginner's Guide to Repository Management 🖥️
Introduction 🌟
Have you ever wanted to collaborate on a project with others, keep track of changes, and ensure your work is safe and sound? Well, Git and GitHub are here to help! 🚀 Let's break down the process of creating a new repository on GitHub, cloning it to your local machine, making changes, and pushing those changes back to GitHub, all with the help of emojis! 🤖
Step 1: Create a New Repository on GitHub 🏗️
Imagine GitHub as your digital playground 🎮 where you build awesome projects. To start, let's create a new repository:
🖥️ Log in to your GitHub account.
👆 Click on the "+" sign in the top-right corner and select "New repository."
📦 Give your repository a cool name and add a description if you want.
🧩 Choose your repository's visibility (public or private).
📂 Initialize the repository with a README file (it's like the welcome mat to your project).
🔐 You can add a .gitignore file and a license if needed.
🌟 Click the "Create repository" button, and voilà, you've created a new digital playground!
Step 2: Clone the Repository to Your Local Machine 🚗
Now that you have a shiny new repository on GitHub, let's bring it to your computer:
💻 Open your terminal or Git Bash if you're on Windows.
📂 Navigate to the directory where you want to store your local copy of the repository.
📋 Go back to your GitHub repository, click the "Code" button, and copy the repository's URL.
🖱️ In your terminal, type
git clone <repository URL>and press Enter.🚗 Git will magically download a copy of your repository to your local machine.
Step 3: Make Changes and Commit Them Using Git 📝
Now comes the fun part – making changes to your project:
📁 Open the project folder in your favorite code editor.
✍️ Make the changes you want to the files inside the repository.
📋 After making changes, go back to your terminal.
📂 Navigate to your project's folder using the
cdcommand.📸 Use
git statusto see which files have been modified.➕ Add the files you want to commit using
git add <file>orgit add .to add all changes.💬 Write a descriptive commit message using
git commit -m "Your message here"to explain what you changed.
Step 4: Push the Changes Back to GitHub 🚀
Time to share your awesome work with the world (or your collaborators):
🚢 Push your changes to your GitHub repository using
git push origin main(orgit push origin masterfor older repositories).🔄 Your local changes will be sent to GitHub.
🌐 Go to your GitHub repository in your web browser and refresh the page.
🎉 You'll see your changes reflected in your online repository!
Conclusion 🌈
And there you have it! You've successfully created a repository on GitHub, cloned it to your local machine, made changes, and pushed those changes back to GitHub. Git and GitHub are like your trusty sidekicks 🦸♂️, helping you manage and collaborate on projects seamlessly. Happy coding! 🚀👩💻👨💻